Time Machine
Q & A: How Do I Setup Automatic Backups On My Macbook/Macbook Pro?
Welcome to another segment of Geek Easy Computers series on expanded answers to common questions. A question we get asked quite often by Mac users is how to setup automatic backups on their computers, so we put together this short instructional guide!
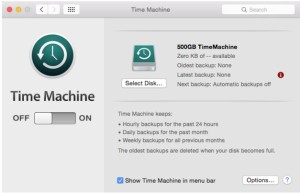
Mac & Macbook users have the advantage of having a superb backup application built-in to OS X. This application is known as Time Machine. According to Apple, Time Machine “… keeps a copy of all your files, and remembers how your system looked on any given day so you can revisit your Mac as it appeared in the past.”. A more detailed description is that Time Machine creates incremental backups of files that can be restored at a later date. It allows you to recover the whole system or specific files from the backup hard drive. It also works with several compatible programs such as iLife or iPhoto making it possible to restore individual objects (e.g. photos, contacts, and calendar events) from within the application.
BONUS: If you are on OSX Yosemite or later, you also get a feature called “Local Snapshots”, which lets your laptop backup itself when away from your Time Machine drive. This will save some previous versions on your computer and queue them for adding to your backup as long as there is free space available. When you connect the backup drive later on, versions created while away get uploaded. This is helpful if you make accidental changes to files while away from the backup and find out later you want to go back.
How You Do It
First thing, you need an external hard drive. It can be connected via USB, FireWire, or Thunderbolt. As long as your computer can “see it” (recognizes the drive as a storage device), Time Machine can use it. Secondly your computer needs to be running OS X 10.5 Leopard MINIMUM.
Next, plug your external hard drive into your computer. Upon completing that action, the system will ask you if you would like to use the drive for Time Machine backups. You would say “Yes”. The system will format the drive and start using it for backing up your system.
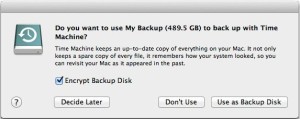
Time Machine will create a full backup of your system. It will continue to back up your system every hour as long as the external drive is connected to the computer. That’s all there is to it! Time machine has other options. The setup options are limited to selecting any hard drives, partitions, folders, or files you don’t want to include in your backups. Time Machine will notify you when it deletes older backups; you can turn this notification on or off. Once it’s setup, all you need to do to maintain your backups is plug your backup drive in regularly. We suggest at the very least once a week, to make a habit of plugging it in and leaving the computer on to complete a backup.
Restoring Data
Restoring your backed up data is also easy with Time Machine. If you launch the Time Machine application it will show you the “window to infinity” as we like to call it, but it is actually a listing of snapshots by date from your computer backups. You can browse or search through it like you would any folder with Finder to locate the file you need.
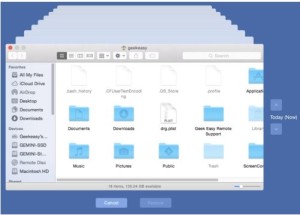
Simply click Restore once you find it, and Time Machine takes care of the rest. If your hard drive dies or you want to move to a new Mac, Time Machine backups can also move your data to the new drive using Migration Assistant. With a few clicks and the time it takes to transfer all your data, the new computer will have the same account, settings, applications and files as the last backup you ran.
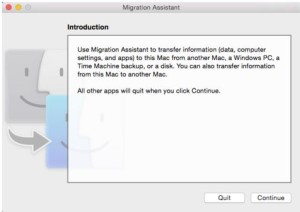
Backing up your computer is the simplest way to protect your data. Apple makes it as easy as it can be with Time Machine. Geek Easy Computers wants to make it even easier with this blog post. If you have any further questions or concerns, feel free to give us a call, email us, or stop in!
Geek Easy Computers – Making Technology Easier!
 |
Adonis Pointer is a photographer, a collector of vintage razors, and a certified technology geek! Adonis has been involved in computer technology since well, a LONG time! He has been involved in nearly every aspect of the industry from sales to repair to training to consulting. As the Social Media Manager he writes the majority of the posts on the Geek Easy Computers blog. |